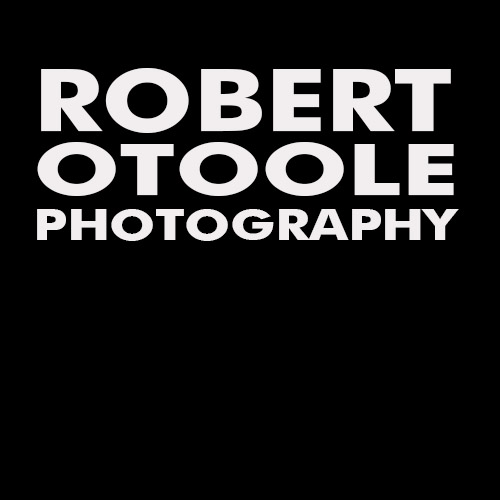Video Issues and Logic Board Failure
The Problem
Owners of 2011 to early 2013, 15 and 17 inch MacBook Pros need to be aware of any issues that causes video problems like freezes, distorted screen, black or gray screens and restarts. My 17 inch MBP would show green strips and restart on its own and boot to a black, blue or gray screen! This issue is solved with a new logic board replaced under warranty. This repair would cost $600+ if you have to cover the cost of the repair.
Apple Repair Extension Program
Apple Repair Extension Program
This program was set up earlier this year after consumers discovered that the problem was widespread. The page on Apple's support site on this issue has 5 million views: https://discussions.apple.com/thread/4766577. My 17 MBP failed a Apple diagnostic test at the service center so they offered to replace the logic board at no charge and under warranty. I decided to order a new top case or unibody case which includes a new keyboard and touchpad since the laptop was being serviced anyway. My shop had my MBP back in my hands in less than two full days for a grand total of $319 ($219 for the top case alone). This shop is an independent Apple repair center called AMS and is located in Torrance California http://www.amsus.com/ The program covers affected MacBook Pro models until February 27, 2016 or three years from its original date of sale, my computer thankfully failed in the last couple of months of the coverage and thankfully there were no issues with OWC aftermarket SSD drives (two) and RAM effecting the warranty process. Need more info, see Apple's support page: https://www.apple.com/support/macbookpro-videoissues/
Any questions or comments? Leave a question below or send me an email.
All content (including text, design, photos, layout, and graphics) are copyright © 2015 Robert OToole. All rights reserved.